Каковы основные элементы окон?
- 1 Каковы основные элементы окон?
- 1.1 Основные элементы окна Windows XP
- 1.2 Основные элементы типового окна. Типы кнопок и виды окон. Манипулирование окнами. Перемещение окна по экрану. Изменения размеров окна. Перемещение и копирование программных элементов
- 1.3 Типы и элементы окон Windows
- 1.4 Окна. Основные элементы стандартного окна
- 1.5 Структура окна
Каковы основные элементы окон?
Основные элементы окна Windows XP
 Понятие окна Windows
Понятие окна Windows
Окна – один из основных, самых важных элементов Windows. В их честь названа сама операционная система. В виде окон открываются папки, программы, файлы.
Окно — прямоугольная область экрана (встречаются и экзотические по форме окна: круглые и фигурные, в основном это генераторы серийных ключей и мультимедиа проигрыватели). В окне выводится содержимое папок, дисков, запущенные программы, создаваемые документы, а также запросы и сообщения Windows. Окно позволяет управлять открытым объектом.
Различают несколько видов окон Windows:
Окна папок и дисков показывают содержание дисков и папок.
Окна программ (приложений) отображают работу программ, внутри этих окон открываются окна документов.
Окна документов открывают документы, созданные в программах (если они позволяют одновременно работать с несколькими документами). Они открываются и располагаются только внутри окна своей программы, собственного меню не имеют. Содержание каждого такого окна может быть сохранено в отдельном файле.
Диалоговые окна встречаются во время работы с прикладными программами и самой операционной системой. Обычно они нужны для настроек, выбора способа действия или его подтверждения. К диалоговым относятся и окна сообщений операционной системы.
Структура окна Windows
Окна оформлены в одном стиле, имеют общие для всех элементы и ведут себя практически одинаково.
Основные элементы окон Windows:
· Строка заголовка. Слева на ней находится системный значок (щелчок на нем вызывает системное меню окна, двойной щелчок окно закрывает), рядом со значком, в зависимости от типа окна — имя открытой папки (или путь к этой папке, зависит от настроек); имя документа и название программы, в которой он открыт; название диалогового окна, справа расположены:
· Кнопки управления окном: свернуть на панель задач, развернуть во весь экран (свернуть в окно), закрыть.
· Строка меню. У каждого окна диска, папки, программы есть собственная строка меню, зачастую не похожая на другие, а некоторые программы вообще этой строки не имеют. В строке меню расположены названия команд, такие как Файл, Правка, Вид, Справка и другие, при щелчке на которых открывается меню, позволяющее выбрать различные команды.

· Панель инструментов . В каждом окне есть своя панель инструментов, она содержит значки, как правило, дублирующие самые часто используемые команды, находящиеся в списке команд строки меню. Предназначена для ускорения работы в окне папки, программы и большего удобства для пользователя.
· Адресная строка . Довольно важный элемент окна, обеспечивает удобную навигацию, быстрый переход по структуре папок на компьютере. А также быстрый поиск папки или файла по адресу их местоположения. В адресную строку, к примеру, в браузере вводят данные веб-страницы (URL-адрес), благодаря чему мы и «гуляем» по Интернету.
· Панель типичных задач . Расположена в левой части окна и позволяет выполнять различные задачи, в зависимости от его содержимого.
· Рабочее поле . Основная часть окна, в ее пространстве расположены диски, файлы и папки (если это окно папки), для Word рабочим полем является лист.
· Полоса прокрутки . Этот элемент окна появляется в том случае, когда информация не помещается в окне по ширине или высоте. Таким образом, перемещая движок лифта, можно просмотреть все содержимое окна по вертикали или по горизонтали.
· Строка состояния . Располагается внизу окна (ее наличие обусловлено настройками окна или программы). Она показывает служебную информацию. Так, в программе MS Word строка состояния показывает количество страниц и разделов в документе, язык текста и другую информацию.
Таковы основные элементы практически любого окна Windows.
Основные элементы типового окна. Типы кнопок и виды окон. Манипулирование окнами. Перемещение окна по экрану. Изменения размеров окна. Перемещение и копирование программных элементов
Основные элементы окон Windows:
- · строка заголовка
- · кнопка управляющего меню
- · кнопки управления окном
- · строка меню
- · панель инструментов
- · строка состояния (Status bar)
- · уголок для регулировки размеров окна
- · рабочая область
Строка заголовка располагается в верхней части окна. В ней выводится наименование объекта и его содержимое:
- · название прикладной программы и имя открытого файла (если таковой имеется), если никакой файл не был открыт или если текущий файл не был сохранен на диске, то после названия прикладной программы в квадратных скобках выводится слово [Untitled];
- · название программы;
- · название папки и т.д.
Строка заголовка активного окна выделена другим цветом или повышенной яркостью. Двойной щелчок по строке заголовка приводит к разворачиванию окна до размеров экрана.
В левой части строки заголовка выводится рисунок, соответствующий объекту. Если окно принадлежит прикладной программе, то этим же рисунком будут маркироваться и документы, созданные в программе.
Щелчок по нему открывает управляющее меню окна. Управляющее меню представляет собой набор команд для управления окном. С его помощью можно изменять размеры, перемещать окно с использованием клавиатуры. Обычно это редко применяется, т.к. эти операции быстрее и проще выполнить мышью. Также окно можно закрыть, дважды щелкнув по этой пиктограмме. Alt + пробел (Space) — открыть управляющее меню окна.
В правом верхнем углу окна находятся кнопки увеличения, уменьшения и закрытия окна. Эти кнопки позволяют переключаться между тремя стандартными размерами окна.
Под строкой заголовка обычно располагается строка меню. В ней выведены наименования пунктов меню. Каждый пункт меню содержит набор команд. Строка меню индивидуальна для каждого объекта, хотя многие команды совпадают для различных объектов.
Под строкой меню часто располагается панель инструментов. В ней выводятся кнопки для выполнения наиболее часто используемых операций. Панель инструментов объединяет функционально близкие пиктограммы. Нажимая на клавишу, соответствующую той или иной операции, можно быстро выполнить ее без поиска нужной команды меню. Вид панели инструментов меняется в зависимости от программы или от функции окна. Количество панелей может быть произвольным, в зависимости от объекта, которому принадлежит окно. Количество выведенных на экран панелей определяется пользователем и зависит от решаемой задачи.
По нижней границе окна располагается строка состояния. В этой строке выводится справочная информация по текущему состоянию объекта, по выполняемой операции. Например, положение курсора, или данные по выделенному объекту и т.п. Уголок для регулировки размеров окна предназначен для изменения размеров окна сразу по двум направлениям. Большие размеры уголка упрощают «попадание» в него мышью. Доступен только тогда, когда окно имеет рабочий размер, т.е. занимает часть экрана.
Рабочая область — это та область, где находится содержательная часть окна.
Режимы отображения информации в рабочей области окна:
- · Крупные значки;
- · Мелкие значки;
- · Список;
- · Таблица.
В рабочей области прикладной программы находится окно открытого файла. Может быть открыто несколько файлов одновременно. Тогда рабочая область содержит несколько окон. Окно программы по отношению к окну файла является родительским.
Виды окон: активные, неактивные, диалоговые.
1. Если окно нужно не закрыть, а на время, щелкните по кнопке Свернуть. Останется в виде кнопки на Панели задач (если это было окно программы) или в виде значка в нижней части главного окна (если было свернуто окно документа).
Для изменения размера окон есть несколько способов: Подведите указатель мыши к границе окна. В этом положении мыши нажмите левую клавишу мыши и не отпуская ее тащите окно. Щелкните на кнопке Развернуть (средняя в ряду трех небольших кнопочек в правом верхнем углу окна), чтобы окно приняло максимальный размер. Дважды щелкните на строке заголовка. Окно станет таким, каким было до последнего изменения размеров.
Окна на экране можно размешать самыми разными способами, для этого существует множество приемов: Тащите окно за строку заголовка. Найдите на Панели задач свободное от кнопок место и щелкните там правой клавишей мыши. В появившемся меню выберите желаемое расположение окон: Каскадом, Сверху вниз или Слева направо. Щелкните правой клавишей мыши на строке заголовка, из появившегося меню выберите команду Переместить, а затем клавишами со стрелками переместите окно туда, куда хотите.
Окна можно закрыть следующими способами: Щелкните на кнопке Закрыть в правом верхнем углу окна. Дважды щелкните на значке управляющего меню в строке заголовка. Откройте меню Файл и выберите команду Закрыть, это закроет окно документа, но не саму программу. Щелкните правой клавишей мыши на строке заголовка программы, в появившемся меню выберите команду Закрыть.
Как скопировать информацию из одного окна в другое: Выделите информацию. В меню Правка выберите команду Копировать или нажмите Сtrl+ C. В меню Правка выберите команду Вставить или нажмите Сtrl + V.
Вы можете перемешать информацию из одного окна (назовем его источником) в другое (окно-приемник). Для этого: Выделите в окне-источнике блок информации. В меню Правка выберите команду Вырезать или нажмите b + X. Переключитесь в окно-приемник. Вменю Правка выберите команду Вставить или нажмите b + V.
Основные отличия активного окна приложения Windows от окон приложений, находящихся в режиме ожидания, перечислены ниже:
- · окно активного приложения расположено на экране поверх всех остальных окон;
- · панель заголовка активного окна выглядит ярче аналогичных панелей неактивных окон, отображающихся на экране в бледных тонах;
- · соответствующая открытому окну кнопка в панели задач отображается «нажатой». Если под расположенной в Панели задач кнопкой скрывается несколько однотипных приложений, собранных в группу, при активизации одного из них кнопка также выглядит «нажатой»;
- · возможна ситуация, при которой все кнопки в панели задач отображаются в «отжатом» состоянии. Это означает, что ни одно из запущенных в текущий момент приложений не является активным, в то время как активна сама панель задач, один из элементов Рабочего стола либо другой компонент интерфейса Windows.
Активизировать одно из запущенных в системе окон можно несколькими различными способами:
- 1. Щелкните мышью на неактивной кнопке в Панели задач. Если под кнопкой «скрывается» одно приложение, его окно станет активным; если по нажатию кнопки раскрывается список, содержащий группу сходных задач, выберите в этом списке задачу, к которой вы хотели бы переключиться.
- 2. Если окно приложения отображается на экране либо видна определенная его часть, щелкните мышыо на заголовке окна либо в любой другой его части.
- 3. Можно активизировать одно из запущенных в системе приложений, выделив его значок в Панели задач с использованием клавиатуры. Для этого нажмите и удерживайте клавишу Windows.
Типы и элементы окон Windows
Лабораторное занятие №2
Введение в операционную систему Windows. Интерфейс пользователя
Цель – изучение основных элементов пользовательского интерфейса Windows (работа с окнами)
Типы и элементы окон Windows.
Окно –это основной элемент графического интерфейса Windows. В окнах осуществляется работа с активными приложениями, открываются файлы и папки, выводятся системные сообщения.
Различают следующие разновидности окон:
· типовое окно (окно папки или приложения)
· окно для вывода системных сообщений (информационное).
| Строка меню |
| Значок системного меню |
| Адресная строка |
| Строка заголовка |
| Панель инструментов |
| Кнопки управления окном |

Рабочая область Полосы прокрутки Строка состояния
Рисунок 4.6. Вид окна программы Проводник (типового окна Windows)
Типовое окно Windows содержит следующие элементы:
Строка заголовка. Включает значок системного меню, заголовок окна, в котором указаны имя открытого документа и имя приложения, и кнопки управления окном. Системное меню позволяет свернуть и развернуть окно, восстановить его прежний вид, изменить его размеры.
Строка меню. Содержит названия пунктов меню, при выборе одного из которых появляется выпадающее меню — Т.е. список подчиненных команд. . Неактивные команды выпадающего меню отмечены серым цветом. Выбор команды со стрелкой справа открывает вложенное в нее меню.
Панель инструментов. Состоит из кнопок, каждая из которых соответствует определенной команде. На панель инструментов выносятся только самые распространенные операции. Некоторые из них дополнительно представлены командами меню, а некоторые — нет. Под панелями инструментов может присутствовать адресная строка. В ней показан путь доступа к текущей папке. при работе в приложении Internet Explorer адресная строка используется для ввода Iпtеrnеt-адреса.
Рабочая область. Внутри рабочей области окна приложения может находиться окно документа (как, например, в окне табличного процессора MS Ехееl).
Строка состояния. Предназначена для выдачи сведений об объектах, содержашихся в окне, или о выполняемых командах.
Полосы прокрутки вертикальная и горизонтальная используются для отображения содержимого окна, если оно выходит за пределы экрана.
Состав элементов типового окна может изменяться. Его можно настраивать с помощью пункта Вид строки меню: скрывать и показывать различные панели инструментов, изменять состав панелей, скрывать адресную строку, строку состояния и пр.
Диалоговое окно — специальное окно, которое открывается при выдаче команды пользователем. Диалоговое окно позволяет уточнить режимы выполнения команды, ввести недостающие параметры или сделать выбор из нескольких возможностей.
В диалоговых окнах могут присутствовать следующие специальные элементы:
· Радио кнопка (переключатель). Необходим при выборе только одного из нескольких параметров.
· Флажок. Используется при одновременном выборе ряда параметров.
· Текстовое поле. Предназначено для ввода нужного значения с клавиатуры.
· Список. Предлагает выбрать одно из списка возможных значений. Раскрывающийся список, в отличие от обычного, имеет специальную кнопку для отображения всех его элементов.
· Счетчик. Служит для быстрого изменения числовых значений.
· Командная кнопка. Используется для выдачи команды, для отказа от КОГо-либо действия или для его подтверждения (например, кнопки Отмена, ОК).
Диалоговые окна можно вызвать запуском команд Главного меню
(например, команды Выполнить), выбором пункта Свойства из контекстного
меню объекта, запуском программ с панели индикации и при выполнении других деиствий.
Окна. Основные элементы стандартного окна
В ОС Windows прикладные программы, предназначенные для работы в этой ОС, принято называть приложением.
Основное понятие среды Windows — окно. Окно — графически выделенная часть экрана, т.е. просто прямоугольный сегмент экрана, ограниченный рамкой. Каждое приложение выполняется в отдельном окне, которое может занимать часть экрана (нормальный вариант) или весь экран (полноэкранный вариант) (рис.4). Запустить прикладную программу – означает открыть окно приложения. Закрыть окно приложения — означает завершить программу. Одновременно может запускаться несколько приложений, — каждое со своим окном, и пользователь с помощью мыши может легко переключаться от одного приложения к другому.
 Для размещения каждого объекта на экране прикладная программа предусматривает отдельное окно, которое называется окном документа (рис.5). Если программа одновременно может обрабатывать только один файл, то окно является частью окна приложения (и неотделимо от него). Если пpoгpaмма может одновременно обрабатывать несколько объектов (как Word и Excel), в окне приложения может находиться несколько окон документов. При работе любое из этих окон может стать частью окна приложения. Окно документа может перемещаться и менять свои размеры только в пределах окна приложения.
Для размещения каждого объекта на экране прикладная программа предусматривает отдельное окно, которое называется окном документа (рис.5). Если программа одновременно может обрабатывать только один файл, то окно является частью окна приложения (и неотделимо от него). Если пpoгpaмма может одновременно обрабатывать несколько объектов (как Word и Excel), в окне приложения может находиться несколько окон документов. При работе любое из этих окон может стать частью окна приложения. Окно документа может перемещаться и менять свои размеры только в пределах окна приложения.
В оболочке Windows различают следующие типы окон:
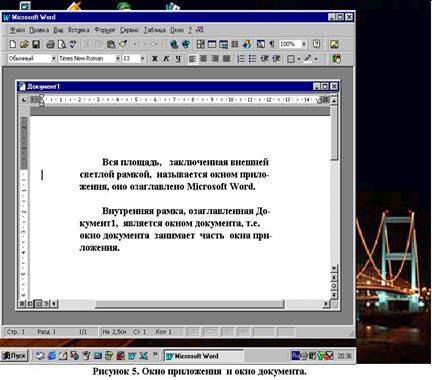 • окно программы (приложения) (рис.5);
• окно программы (приложения) (рис.5);
• окно документа (окно объекта обработки программы) (рис.5);
• диалоговое окно (инструмент обработки) (рис.6).
Кроме того окна могут быть:
1) произвольными, окна объектов (приложений, папок, документов), которые в свою очередь могут принимать следующие варианты представления:
— полноэкранный — окно развернуто и занимает весь экран (рис.4);
— нормальный — окно занимает часть экрана (рис.4);
— пиктограмма — окно «свернуто» в пиктограмму.
2) фиксированные, окна объектов (диалоговые окна), которые не изменяют свои размеры например, диалоговые окна (рис.6),.
Для изменения варианта представления окна приложения и окна документа применяются кнопки в правой части зоны заголовка окон (рис.7):
• кнопка 0 — свернуть окно в пиктограмму;
• кнопка 1 — развернуть окно до полного экрана;
• кнопка 2 — восстановить нормальный размер окна;
• кнопка r — закрыть окно.
 Ту часть окна, куда вводится информация называют рабочей областью окна.
Ту часть окна, куда вводится информация называют рабочей областью окна.
Первую строку каждого окна занимает заголовок (зона заголовка, строка заголовка) (рис.7). В левой части зоны заголовка находится кнопка системного меню, предназначенного для управления окном в целом. В этом меню имеются команды, которые дублируют функции кнопок изменения варианта окон.
В нормальном варианте представления площадь окна можно изменять (рис.4), передвигая мышью или с помощью клавиатуры вертикаль, горизонталь или угол окна. Диалоговое окно не меняет своих размеров и имеет только нормальный вариант представления (т. е. занимает часть экрана). Окна в нормальном варианте и варианте пиктограммы можно перемещать по экрану.
Окно, с которым проводится работа в данный момент времени, называется активным (Рис.2). Активное окно всегда располагается поверх других окон, и его заголовок выделен цветом. Кроме того пиктограмма активного окна в полосе задач выделяется светлым фоном и невозможна работа с окном, заголовок которого не выделен цветом: оно не воспринимает никакие команды. Если хотя бы часть неактивного окна видна на экране, его можно активизировать, просто щелкнув по нему мышью.
Для показа скрытого содержимого окна применяются горизонтальные и вертикальные полосы прокрутки (рис.7). Для вывода скрытого содержимого необходимо щелкать на соответствующие жирные стрелки полосы прокрутки.
Строка состояния(рис.7) — это необязательный элемент окна. В ней высвечивается справочная информация о текущем состоянии работы, подсказки о назначении той или иной команды.
Каждое приложение Windows имеет горизонтальное (главное) меню, ниспадающее меню, контекстные (всплывающие) меню. В операционной системе Windows используются практически такие же меню, как и в профессиональных приложениях MS DOS..
 Горизонтальное меню (рис.7, рис.8) занимает вторую строку окна приложения. Каждый пункт этого меню — это группа более или менее однотипных операций приложения. Состав меню может меняться, в зависимости от функций приложения.
Горизонтальное меню (рис.7, рис.8) занимает вторую строку окна приложения. Каждый пункт этого меню — это группа более или менее однотипных операций приложения. Состав меню может меняться, в зависимости от функций приложения.
Одна из букв названия пункта главного меню всегда подчеркнута — это «горячая» клавиша данного пункта. Если название пункта имеет серый (блеклый) цвет, этот пункт в данный момент недоступен.
Для выбора пункта горизонтального меню достаточно щелкнуть мышью на его названии или нажать клавиши
После выбора пункта горизонтального меню появляется ниспадающее меню(рис.9),операции которого связаны с данным пунктом. Пункты этого меню обычно называют командами. Названия этих команд и функций, по возможности, стандартизованы. Например, приложение, работающее с файлами-документами, всегда имеет в главном меню пункт Файл со стандартными и интуитивно понятными командами Открыть, Печать.. и др. В пункте Правка, как правило, имеются стандартные команды работы с буфером обмена: Вырезать, Копировать, Вставить (рис.9) и др.
Если случайно выбран ненужный пункт, для удаления ниспадающего меню можно щелкнуть мышью где-нибудь вне меню или нажать
 Все обозначения, сопровождающие название команды ниспадающего меню, являются стандартными :
Все обозначения, сопровождающие название команды ниспадающего меню, являются стандартными :
(I) Серый цвет названия означает, что эта команда в данный момент недоступна (рис.9 А — Удалить, Переименовать, Свойства, Б — Отменить, Вырезать,…)
(2) Подчеркнутая буква — это «горячая» клавиша данной команды. Например, для выполнения команды Открыть (рис.9 А) достаточно нажать клавишу <О>.
(3) Многоточие, замыкающее команду, означает, что после выбора этой команды на экране появится диалоговое окно для ввода дополнительной информации. Например, при выборе команды Назначить порт…(рис.9 А) раскроется окно (рис.10), в котором в специальных окошках надо указать Имя устройства и Путь.
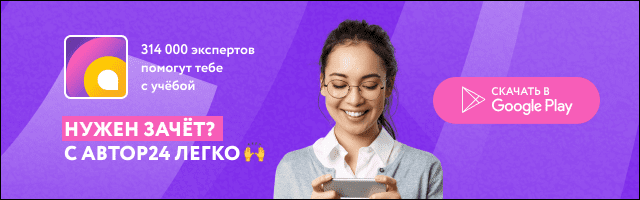
(4) Если справа от названия команды указана стрелка 4(рис.9 В- Упорядочить значки, Д- Ссылка,…), после выбора этой команды на экране появится подчиненное меню этой команды.
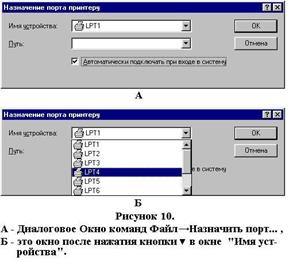 (5) Название клавиши или комбинации клавиш справа от названия команды — это клавиши быстрого вызова (рис.9 Б — Ctrl+Z,… Г — Alt+Стрелка влево,…). Данную команду можно выполнить нажатием этой клавиши (или комбинации клавиш).
(5) Название клавиши или комбинации клавиш справа от названия команды — это клавиши быстрого вызова (рис.9 Б — Ctrl+Z,… Г — Alt+Стрелка влево,…). Данную команду можно выполнить нажатием этой клавиши (или комбинации клавиш).
(6) Знак галочка ü (рис.9 А и В), который ставится перед командой называют флажком, т.е. переключателем. Щелчок по этому флажку выключает представленную данной командой функцию. Таким образом если имеется флажок — команда включена, если флажка нет — команда выключена.
(7) Если команда входит в группу выбора, то установка • (кружочка), перед командой включает, выбранный в данный момент вариант команды (рис.9 В). Если щелкнуть на другом поле выбора из группы полей, кружок переместится в это поле.
Список команд в ниспадающем меню может быть разделен горизонтальными линиями на несколько разделов (рис.9). В каждом разделе собраны команды со схожими функциями.
Для выбора команды ниспадающего меню необходимо (1) щелкнуть мышью на ее названии. Другие способы: (2) переместить курсорную рамку на команду и нажать
Контекстное (всплывающее) меню (рис. 1) появляется, если щелкнуть на какой-либо пиктограмме или на любом пустом месте окна правой кнопкой мыши. В этом меню собраны операции, которые можно выполнить над данным объектом в данной ситуации. На время своей работы оболочка Windows выделяет специальную область памяти — буфер обмена, который используется для пересылки данных между приложениями и документами. Роль данных могут играть фрагмент текста или весь текст, рисунок, таблица и т. п.
Дополнительный элемент окна приложения — панель инструментов (рис.11). Это набор пиктограмм, каждая из которых представляет некоторую функцию или «инструмент», предусмотренный для работы в окне документа. Иногда панель инструментов называют «пиктографическим меню». В окне приложения может наводиться несколько панелей инструментов разного назначения.
 В некоторых приложениях (например, в редакторе Paint) панель инструментов является обязательным элементом окна приложения, и без нее невозможно выполнение базовых функций программы.
В некоторых приложениях (например, в редакторе Paint) панель инструментов является обязательным элементом окна приложения, и без нее невозможно выполнение базовых функций программы.
 В других приложениях (например, в текстовом процессоре Word) панели инструментов, в основном, предназначены для максимальною упрощения работы пользователя, причем многие пиктограммы таких панелей просто дублируют функции команд горизонтального) меню. Без таких панелей, в принципе, можно обойтись.
В других приложениях (например, в текстовом процессоре Word) панели инструментов, в основном, предназначены для максимальною упрощения работы пользователя, причем многие пиктограммы таких панелей просто дублируют функции команд горизонтального) меню. Без таких панелей, в принципе, можно обойтись.
Чтобы воспользоваться каким-либо «инструментом», надо просто щелкнуть мышью на его пиктограмме.
Кнопка ПУСК (рис.1) основная отправная точка в любое место компьютера. Если щелкнуть мышью по этой кнопке появляется Главное меню системы (рис.12). По общему правилу Windows, если справа от пункта меню указана стрелка, то при выборе данного пункта появляется новое, подчиненное меню.
В окне папок можно выделить одиночные или группы объектов. Объектом в окне папки являются: подпапки, файлы-программы, файлы-документы, ярлыки. Чтобы выделить объект в окне папки нужно щелкнуть по нему мышью. Щелчком на любом пустом месте окна можно снять выделение. Смежные (рядом расположенные) объекты с помощью мыши выделяются удерживая левую кнопку мыши и протянув мышь по выделяемым объектам. Удерживая клавишу Ctrl в нажатом состоянии, щелчками мышью можно выделить несколько несмежных объектов.
Над выделенными объектами окна можно выполнить следующие виды операции:
• открыть объект (открыть папку, запустить программу, открыть документ,…);
• отправить объект (на дискету А, адресату по почте,…);
• создать ярлык объекта в данной папке;
• удалить объект, т.е. переместить его в Корзину;
• вырезать или скопировать объект в буфер обмена;
• выдать на экран свойства выделенного объекта.
Структура окна
Давайте рассмотрим структуру стандартного окна приложения, работающего под управлением Microsoft Windows, на примере окна программы Проводник. Сейчас для нас не столь важно, какие именно функции выполняет данная программа, — об этом мы подробно побеседуем в дальнейшем, нашей первоочередной целью является изучение элементов окна этой программы и освоение соответствующей терминологии. Внешний вид окна этого приложения показан на иллюстрации ниже:

Общий вил окна программы: 1 — панель быстрого доступа; 2 — заголовки вкладок инструментальной панели; 3 — панель заголовка; 4 — инструментальная панель, 5 — кнопки управления окном; 6 — основное рабочее пространство окна (рабочая область); 7 — полоса прокрутки; 8 — строка состояния; 9 — вспомогательная панель.
Итак, в самой верхней части окна располагается так называемая панель заголовка: в левой ее части размещается панель быстрого доступа, где собраны значки наиболее часто выполняемых с использованием данного приложения команд. Также в панели заголовка отображается название приложения, а в том случае, если программа позволяет открывать какие-либо документы или файлы — название файла. Например, если вы откроете в окне текстового редактора Microsoft Word документ с именем «Годовой отчет», то в панели заголовка рядом со значком программы отобразится следующая запись: «Годовой отчет — Word». В правой части панели заголовка можно обнаружить три кнопки управления окном программы.
Ниже панели заголовка размещается так называемая командная панель, которая включает заголовки вкладок, расположенных ниже – в инструментальной панели. Нажатие на любой из заголовков приводит к открытию соответствующей инструментальной панели, содержащей соответствующие кнопки. Например, под заголовком «Вид» обычно скрывается одноименная панель, позволяющая управлять внешним видом окна программы и взаимным расположением элементов в нем.
Под командной панелью в окнах большинства программ находятся вкладки инструментальной панели, которая содержит набор инструментов для работы с открытым в окне документом, буфером обмена, а также кнопки, по нажатию которых выполняются другие команды данной программы.
Основное видимое пространство окна занимает рабочая область окна, именно здесь отображается содержимое открытого в окне документа или другая информация, обрабатываемая данной программой. В частности, если вы работаете с окном программы для обработки текстов — текстового редактора — в рабочей области окна будет демонстрироваться набираемый вами текст, если программа предназначена для обработки или просмотра картинок — в рабочей области будут отображаться графические изображения.
Важное значение в структуре окна играют полосы прокрутки. Полосы прокрутки автоматически появляются в окнах различных приложений Windows только в том случае, если содержимое окна не умещается в его текущие размеры, по умолчанию полосы прокрутки обычно не отображаются. В частности, если содержимое окна, например, редактируемый вами текстовый документ, не умещается в рабочую область окна по вертикали (часть текста находится за пределами видимой области окна), рядом с правой границей окна появится вертикальная полоса прокрутки, состоящая из двух расположенных по ее краям кнопок с направленными вверх и вниз стрелками, а также размещающегося между ними ползунка регулятора. Для того чтобы «прокрутить» документ по вертикали с помощью полосы прокрутки, то есть сместить его вверх или вниз относительно видимой рабочей области окна, существует два способа. При однократном касании (или щелчке мышью) верхней или нижней кнопки полосы прокрутки содержимое рабочей области окна будет смещаться на одну строку вверх или вниз соответственно. Также можно навести курсор мыши на ползунок регулятора полосы прокрутки, и, удерживая нажатой ее левую клавишу, перемещать ползунок на требуемое расстояние, либо просто двигать его пальцем вверх или вниз, если ваше устройство оснащено сенсорным дисплеем. Аналогичным образом можно работать и с горизонтальной полосой прокрутки, которая появляется на экране в том случае, если содержимое окна не умещается в его видимую область по горизонтали.
В нижней части окна расположена строка состояния, в которой отображается текущее состояние программы и выполняемые ею в настоящий момент действия. Также окна некоторых программ могут включать дополнительные или вспомогательные панели, содержащие какой-либо набор инструментальных средств, и расположенные, как правило, либо вертикально вдоль границы окна программы, либо горизонтально под инструментальной панелью.



